Before using the Cisco Jabber Mobile Client, the IT Department will have to configure phone systems to allow access from your personal device. Please notify [email protected] if you intend to use Cisco Jabber on a mobile device, and confirm what OS your device is using (e.g. Android or iPhone).
Open the Google Play Store App. Search for Cisco Jabber and select Install. When finished, the icon will change from Install to Open.
Once the app finishes installing, open it, read the notice, and select Accept.
Swipe through the introduction screen and select Get Started.
When asked to Allow Cisco Jabber access to contacts, phone calls, files, and audio, choose Allow. Allowing access to your contacts allows Jabber to search for them when placing a call through Jabber. If you don’t allow access, Jabber will only search the Williams directory when placing a call.
Type in your Williams email address and password and select Continue.
Cisco Jabber will open. There will be multiple buttons along the bottom of the screen. In the picture below, the Calls screen is open. From here you can select the clue keypad on the bottom right-hand corner to dial a number. It will work the same as if you were making a call on your office computer.
Once you are on an active call, you will see additional phone controls pop up (mute, video on/off, keypad, more options, and hang up).


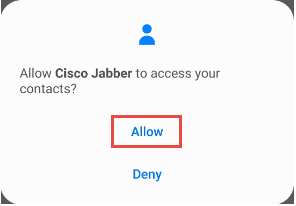

Megamenu Social