Williams is now using Okta to manage your Williams identity and credentials. After first logging into Okta you will see your Dashboard. The Okta dashboard will give you easy access to Williams Apps, cloud services and websites that use your Williams credentials. At first the dashboard may only contain links to Williams Google Workspace apps. You will see more apps appear in the dashboard as OIT integrates them with with Okta.
You can access your Williams Okta dashboard here: https://sso.williams.edu/
-
Step 1: First go to the App Store or Play Store on your mobile device to download the Okta Verify app. Please take a look at the Okta Verify icon below and be sure to choose the correct app. Be aware the first item that shows up in the App store may be an unrelated Authenticator app. After downloading do not open or configure Okta Verify at this time, just have it installed. This app will be necessary when setting up your Multi-Factor security, which is required on all Williams accounts, during a later step. You will also use the Okta verify app when you log into your account each day so make sure to keep the app on your device.
Apple iOS: https://apps.apple.com/ca/app/okta-verify/id490179405
Android: https://play.google.com/store/apps/details?id=com.okta.android.auth&hl=en_CA&gl=US
Note: If you do not have a smart phone or your phone is too old to run Okta Verify please contact Client services at OIT. (x4090 or [email protected])
Step 2: Using a computer for the next steps is recommended, but you can also add your account from a mobile device. Open your personal email and look for a message titled: "Welcome to Okta!" In the body of the email you will see a clickable link in purple titled: "Activate Okta Account". Click that link to be redirected to our Okta dashboard to begin the account setup the process.
Step 3: The first thing you will do is Set up a password. Click the "Set-up" Button to proceed.
Choose a password that meets the listed requirements. Note the word "williams" can not be in the password and the character "@" and your username are also not permitted. Type it twice and click Next.
Step 4: Now you will set up your multi-factor security method (aka 2 factor authentication), as that is a requirement on Williams accounts. Please click the "Set-Up" button underneath Okta Verify. This will use the Okta Verify app you installed earlier on your mobile device.
If you are setting up your account from a computer you should now see a QR code on your screen. Using your mobile device launch the Okta Verify app. Click add account and choose Organization for the account type. On the next screen click "Yes, ready to scan" Now you should be able to scan the QR code from your computer screen.
If you are setting up your account from a mobile device you will be asked to provide an email or phone to send you a link to finish the setup process. After clicking the link Okta Verify app should launch and start the account add process.
During the account setup in the Okta Verify app we recommend allowing push notifications and Touch ID/Biometrics if prompted. When successful on your mobile device you will see a confirmation the Account has been added. You can click done.
Step 5: Now you should see the options for a second security method. You can skip that step by clicking: "Set-Up later" near the bottom. If you already use Google Authenticator or a USB security key you can add these later in your Okta settings.
Now you should be in the Okta Dashboard. Your Okta dashboard should have shortcuts for your Williams Google Workspace apps. The Williams Google apps, including Williams Google email, and other apps that uses Google authentication will authenticate through Okta. Other Williams Apps, cloud services, and websites will continue to be added to the dashboard as they setup to work with Okta. Until then you should be able to log in to that app directly with your new Williams Credentials.
In the future you can access the Okta dashboard directly here: https://sso.williams.edu/.
-
Signing into Okta will change your Multifactor Authentication (MFA) from Google to Okta Verify. To make that change smoother first go to the App Store or Play Store on your mobile device to download the Okta Verify app. Be aware the first item that shows up in the App store may be an unrelated Authenticator app. Please take a look at the Okta Verify icon below and be sure to choose the correct one. After downloading do not open or configure Okta Verify at this time, just have it installed. As mentioned this app will be necessary when setting up your MFA during a later step and when you log in in the future so please keep the app installed.
Apple iOS: https://apps.apple.com/ca/app/okta-verify/id490179405
Android: https://play.google.com/store/apps/details?id=com.okta.android.auth&hl=en_CA&gl=US
Note: If you do not have a smart phone or your phone is too old to run Okta Verify please contact Client services at OIT. (x4090 or [email protected])
Using a computer for the next steps is recommended, but you can also add your account from a mobile device. Sign in using your Williams email address and password here: https://sso.williams.edu/.
If this is your first time signing in you will be asked to set up your multi-factor security method, as that is a requirement on Williams accounts. Click the "Set-Up" button underneath Okta Verify. This will use the Okta Verify app you just installed earlier on your mobile device.
If you are doing this from a computer you should now see a QR code on your screen. Using your mobile device launch the Okta Verify app. Click add account and choose Organization for the account type. On the next screen click "Yes, ready to scan" Now you should be able to scan the QR code from your computer screen.
If you are setting up your account from a mobile device you will be asked to provide an email or phone to send you a link to finish the setup process. After clicking the link Okta Verify app should launch and start the account add process.
During the account setup of your account in Okta Verify we recommend allowing push notifications and Touch ID/Biometrics if prompted. When successful, on your mobile device, you will see a confirmation the account has been added. You can click done.
Now you should see the options for a second security method. You can skip that step by clicking: "Set-Up later" near the bottom. If you already use Google Authenticator or a USB security key you can add these later in your Okta settings.
Now you should be in the Okta Dashboard. Your Okta dashboard should have shortcuts to your Williams Google Workspace apps. The Williams Google apps, including Williams Google email, and other apps that uses Google authentication will now authenticate through Okta. Other Williams Apps, cloud services, and websites will continue to be added to the dashboard as they setup to work with Okta. Until then you should be able to log in to that app directly with your current Williams Credentials.
To have the ability to reset your own password or unlock your account please confirm your secondary/home email address. You can do so by clicking your name in the top right of the dashboard then clicking settings. In the 'Personal Information' Section find and click the "edit" button (top right in the window) to add or update your secondary email. Once updated click save at the bottom and your secondary email will receive an email with a link for you to click that will confirm it as your secondary email.
In the future you can access the Okta dashboard here: https://sso.williams.edu/.
-
Clients can request an email from Okta to unlock their account or reset a forgotten password. If you have lost access to your Williams email due to this you will need a valid secondary email address on file for the Okta emails to reach you.
First go to the Okta login page here: https://sso.williams.edu/
If you you forgot your password, on the login screen, type your username and click next. Then on the password screen below the purple "Verify" button you should see a "Forgot Password?" link. Click that link to see an option to request a reset password email. Check your Williams email or your secondary email for a message from Okta. Follow the link in that email to change your password.
Keep in mind changing your Williams password will expire your current password on all your devices. The next time you use a smart phone, tablet or other device that had your old password it will need to be updated with the new password for any Williams apps and Wi-Fi to work.
When are locked out you will not be able to proceed to the password screen. Click the "Unlock Account?" link under the purple next button. That Will bring you to a screen where you can request an email to unlock your Account. Check your Williams email or your secondary email for a message from Okta.
If you are still unable to get back into your account please contact the help desk via email ([email protected]) or phone (x4090).
-
If this is your first time logging into Okta please refer to the new or existing user directions above.
If you know your current password and would like to change it first log into the Williams Okta dashboard here: https://sso.williams.edu/. In the upper right of click on your name (Williams). Choose settings from the menu.
In the settings windows you will see the option to reset your password under Security Methods section. When you click reset Okta will verify you with a prompt or code then allow you to change your password.
Keep in mind changing your Williams password will expire your current password on all your devices The next time you use a smart phone, tablet or other device that had your old password it will need to be updated with the new password for any Williams apps and Wi-Fi to work.
Special note if you use the gmail app on your phone - changing your password will remove your account from the app. Don't be alarmed, no data is missing. Simply re-add your Williams account and your mail will re-appear.
-
If you are changing to a new smart phone or would like to change your current MFA for another reason you can do so in the Okta dashboard settings.
Note: It is best to do this while you still have access to your old device as you can still log in to self service the change. If you no longer have access to your old MFA device please contact the OIT help desk via email ([email protected]), phone (x4090) or enter a ticket directly at https://ticket.williams.edu/.
First log into the Williams Okta dashboard here: https://sso.williams.edu/. In the upper right of click on your name (Williams). Choose settings from the menu.
Look in the Security Methods section for Okta Verify or the other MFA methods. They will have a "Set up another" or "Set up" button. You can use these options to add another device (new phone) then remove a device you no longer use.
For more information on the Okta project see our FAQ: https://oit.williams.edu/help-guides/accounts/okta-project-faq/
If you have any additional questions or need further help please contact the OIT help desk via email ([email protected]), phone (x4090) or enter a ticket directly at https://ticket.williams.edu/




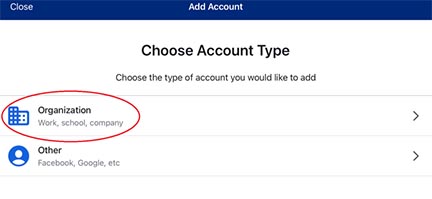



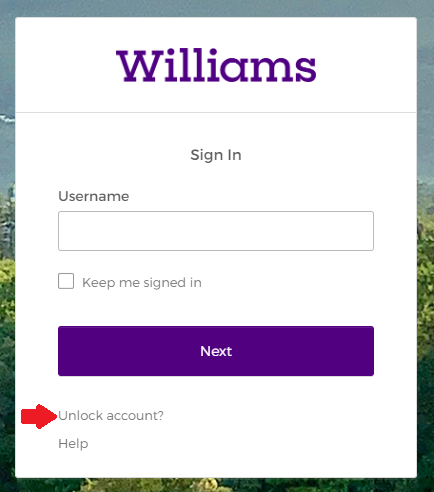




Megamenu Social