Welcome FirstYears! This guide will help you access your Williams account for the first time. You will use the link from Okta which will be sent to your personal email address to log in.
— But before you do that, go to the App Store or Play Store on your mobile device to download the Okta Verify app. Please take a look at the Okta Verify icon below.
Apple iOS: https://apps.apple.com/ca/app/okta-verify/id490179405
Android: https://play.google.com/store/apps/details?id=com.okta.android.auth&hl=en_CA&gl=US
Be aware the first item that shows up in the App store may be an unrelated Authenticator app. After downloading the Okta Verify app do not open or configure Okta Verify at this time. You will use the app when setting up your Multi-Factor security during a later step.
Note: If you do not have a smart phone or your phone is too old to run Okta Verify please contact student tech services at [email protected]
— Using a computer for the next steps is recommended, but you can also add your account from a mobile device. Open your personal email and look for a message titled: “Welcome to Okta!” In the body of the email you will see a clickable link in purple titled: “Activate Okta Account”. Click that link to be redirected to our Okta dashboard to begin the account setup the process.
— Click the “Set-up” Button to proceed.
Choose a password that meets the listed requirements. Note the word “williams”, the symbol “@” and your username are not permitted in your password. Type it twice and click Next.
— Now you will set up your multi-factor security method (aka 2 factor authentication), as that is a requirement on Williams accounts. Please click the “Set-Up” button underneath Okta Verify. This will use the Okta Verify app you installed earlier on your mobile device.
If you are setting up your account from a computer you should now see a QR code on your screen. Using your mobile device launch the Okta Verify app. Click add account and choose Organization for the account type. On the next screen click “Yes, ready to scan” Now you should be able to scan the QR code from your computer screen.
If you are setting up your account from a mobile device you will be asked to provide an email or phone to send you a link to finish the setup process. After clicking the link Okta Verify app should launch and start the account add process.
During the account setup in the Okta Verify app we recommend allowing push notifications and Touch ID/Biometrics if prompted. When successful on your mobile device you will see a confirmation the Account has been added. You can click done.
— Now you should see the options for a second security method. You can skip that step by clicking: “Set-Up later” near the bottom. If you already use Google Authenticator you can add it later in your Okta settings.
Now you should be in the Okta Dashboard. Your Okta dashboard will have shortcuts for your Williams Google Workspace apps. You can also choose to log in to your Williams email straight from gmail.com
Please check your Williams email frequently as important communications will be sent to it throughout the summer.
If you have any trouble please email student tech support at [email protected]




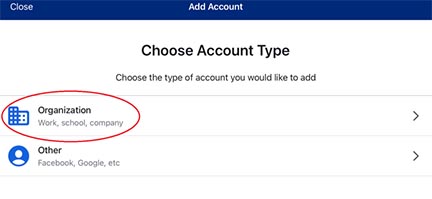

Megamenu Social